티스토리 뷰
기존 사내에서는 PuTTY 와 FileZilla 를 사용하여 수동 배포를 진행하고 있습니다. 요구사항의 변경과 충분한 테스트 검증이 되지 않은 기능이 반영되어 사이드 이펙트를 발생하는 일이 잦았고, 최근 테스트
서버까지 추가되면서 배포의 비용(시간)이 많이 소모되었습니다. 여러가지 CI 도구들이 있지만 무료 및 오픈소스이면서, 레퍼런스가 많은 Jenkins 를 채택하였습니다.
이 포스팅은 Jenkins 구축 환경에 Docker 가 설치되어 있다는 가정하에 작성되었습니다.
구축 환경
- CentOS 7
- Spring Boot
- Gradle
- Github
- Docker
로컬 환경에서 Jenkins를 구축하실 경우 로컬 네트워크 터널을 열기 위한 ngrok이 필요합니다
1. Jenkins 계정 생성
root 계정으로 접속 후 관련 디렉토리를 관리하기 위해 Jenkins 계정과 암호를 설정합니다.
useradd jenkinspasswd jenkins2. Docker 관리를 위해 계정에 관리자 권한 부여
기본적으로 Docker 명령어를 실행하려면 관리자 권한이 필요합니다. Docker 명령어를 실행하기 위해 Docker 그룹에 사용자를 추가합니다.
usermod -aG docker jenkinsDocker 그룹에 사용자 추가가 완료되었다면 아래의 명령어를 통해 Docker를 재시작 합니다.
systemctl restart docker3. Docker Hub를 통한 Jenkins Image 다운로드
jenkins 계정으로 접속하여 아래 명령어를 통해 이미지를 다운로드 합니다
docker pull jenkins/jenkins:lts설치가 완료되었다면 docker images 명령어를 입력해 이미지가 잘 다운로드 되었는지 확인합니다.
4. jenkins Image를 Container로 실행하기
docker run -v ./jenkins_home:/var/jenkins_home --name jenkins -e TZ=Asia/Seoul -p 9999:8080 -p 10000:50000 jenkins/jenkins:lts -d터미널에 위의 명령어를 입력하여 컨테이너를 실행합니다. Volume, Port 옵션은 호스트 환경에 맞게 수정하면 됩니다. 컨테이너 실행이 완료되었다면 docker ps 명령어를 통해 컨테이너를 확인합니다.
주요 옵션 설명
- -v : 호스트 디렉토리와 컨테이너 디렉토리를 공유한다는 뜻
- 컨테이너를 삭제하면 저장되어 있던 정보가 사라지기 때문에 볼륨을 사용하여 영속화 시킬수 있다
- -e : 컨테이너 내에서 사용할 환경변수 설정
- TimeZone 설정없이 컨테이너를 실행하면 시간이 동기화 되어있지 빌드 시간 표기가 제대로 되지 않는다
- -p : 호스트와 컨테이너의 포트를 연결
- 8080은 젠킨스 웹 서버 포트, 50000은 jnlp로 원격 빌드시 사용하는 포트
- -d : 백그라운드 모드
5. Jenkins 접속 및 초기 관리자 비밀번호 확인
호스트 IP:9999호스트 IP와 설정한 포트를 입력하여 Jenkins 에 접속합니다.
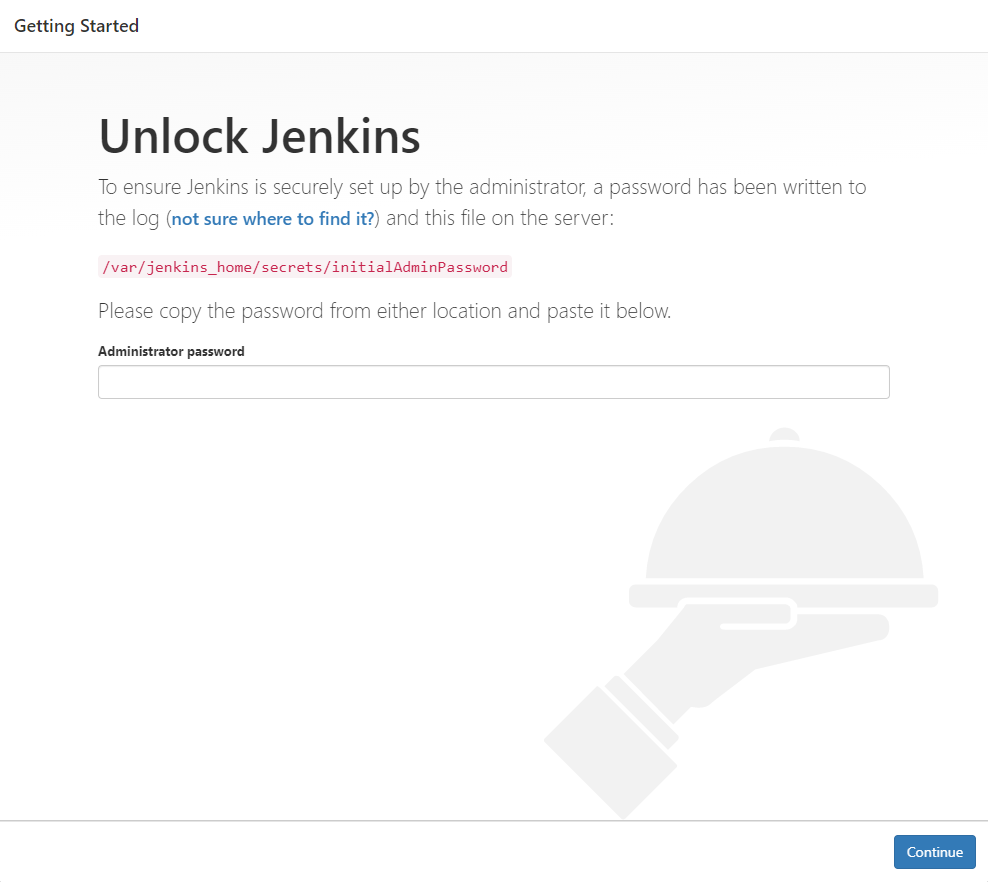
초기 관리자 비밀번호를 입력하라는 화면이 나오면 다시 터미널로 이동하여 아래의 명령어를 입력합니다.
docker exec jenkins cat /var/jenkins_home/secrets/initialAdminPassword터미널에 출력되는 문자열을 복사하고 화면에 비밀번호를 입력합니다.
6. 기본 플러그인 설치 및 젠킨스 기본 설정
Install suggested plugins 클릭하여 기본 플러그인을 설치합니다.
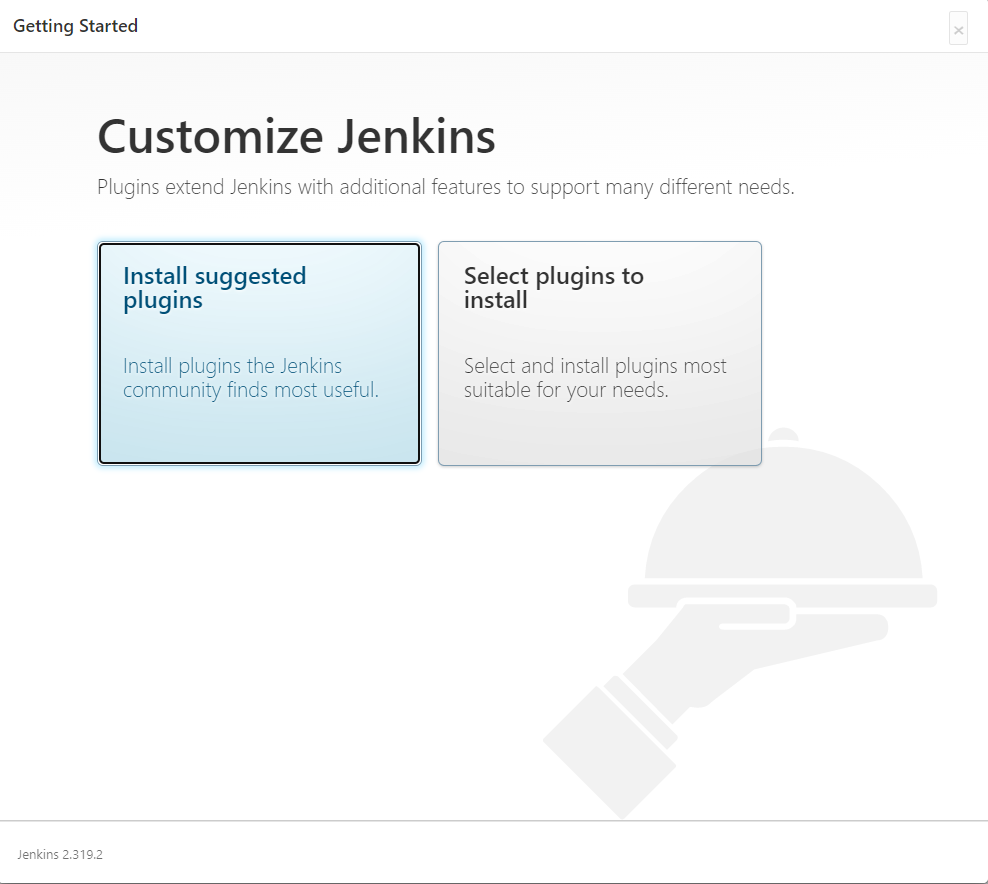
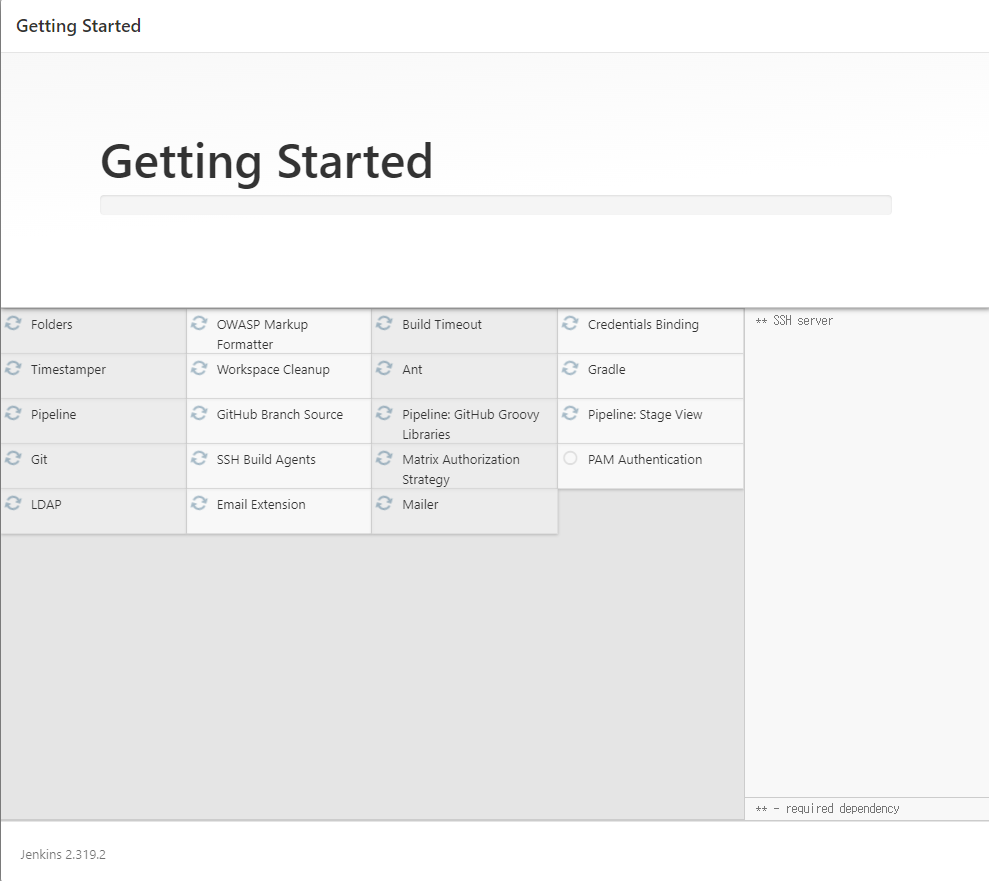
기본 플러그인이 설치가 완료되었다면 젠킨스 계정을 설정합니다.
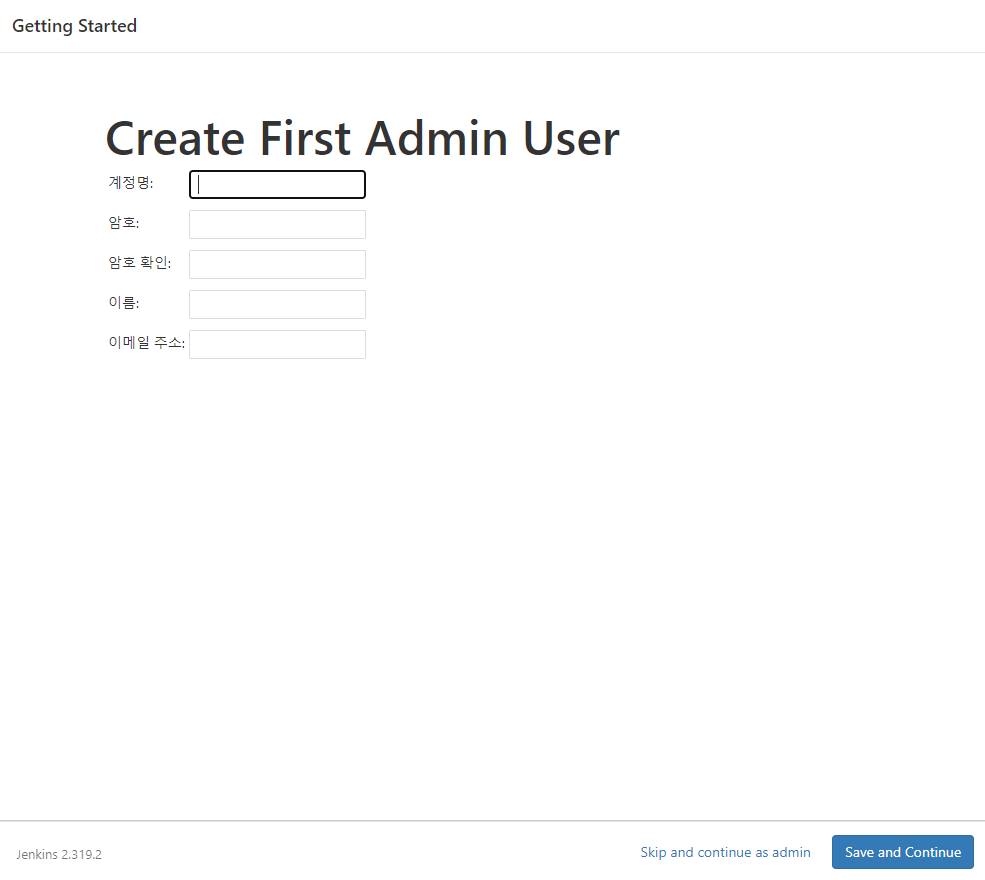
Jenkins URL을 설정합니다. 특별히 변경이 필요없다면 Save and Finish 버튼을 클릭합니다.
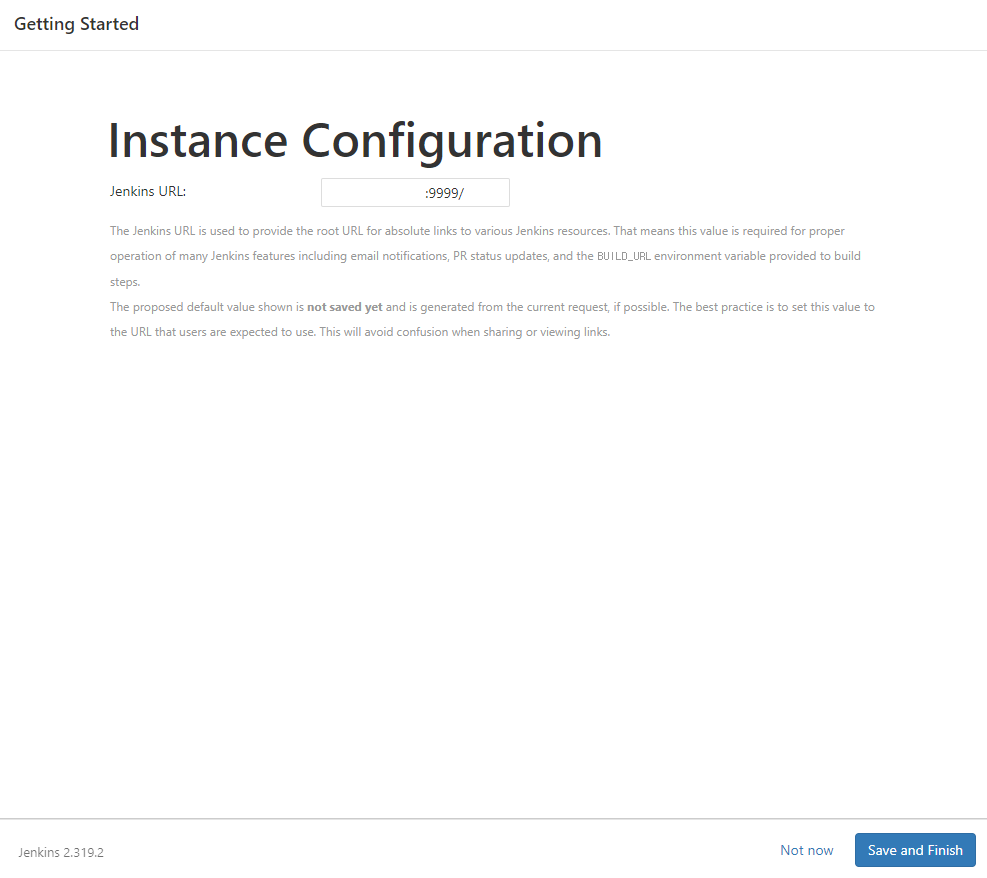
Start using Jenkins 버튼을 클릭하면 Jenkins 메인화면이 나옵니다.
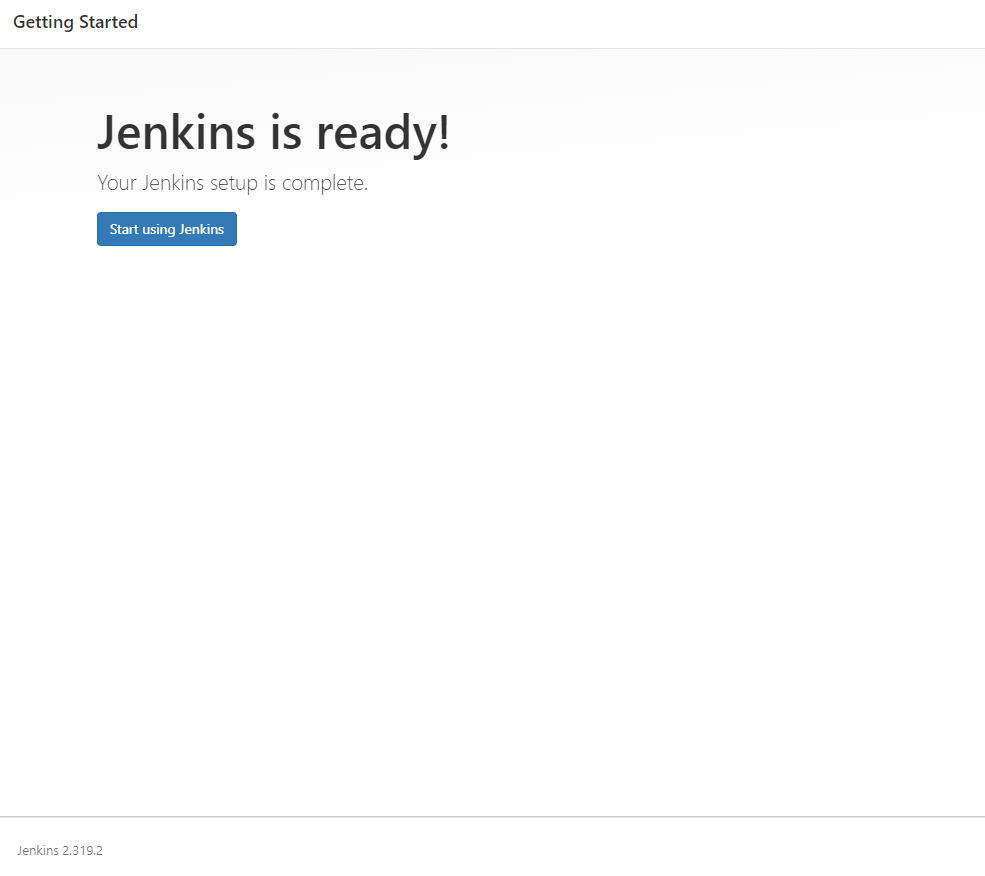
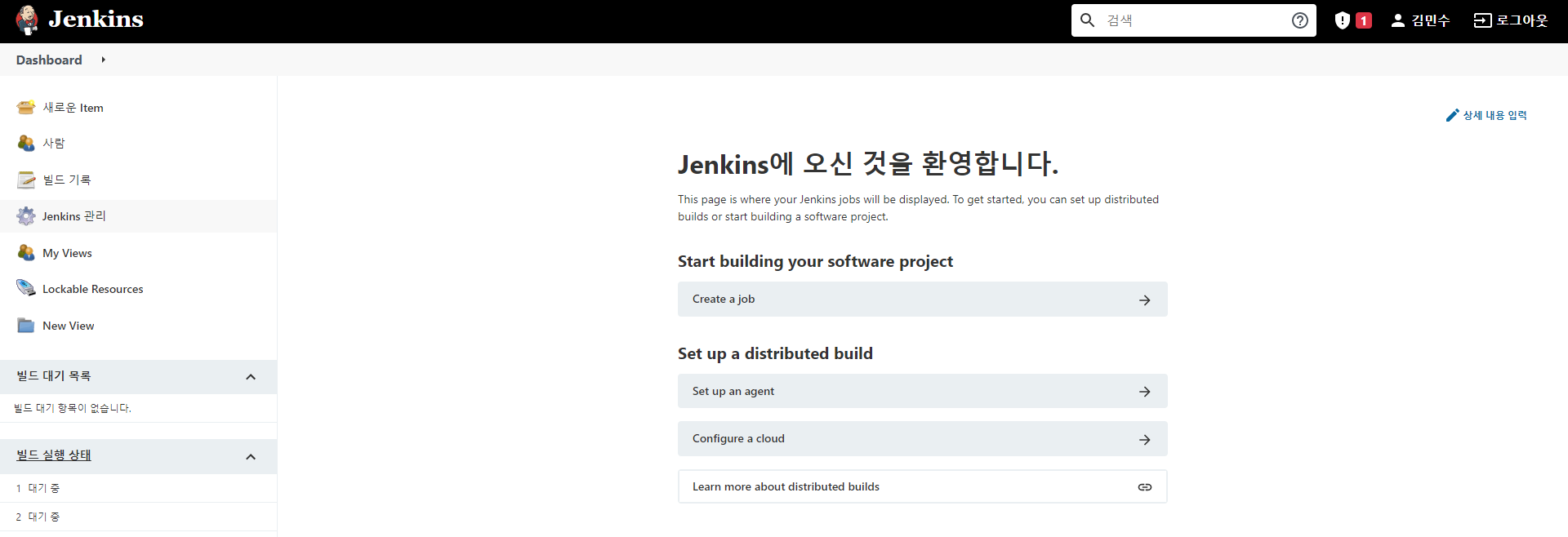
배포 자동화를 위한 Docker를 이용한 Jenkins 설치가 모두 끝났습니다.
'DevOps > Jenkins' 카테고리의 다른 글
| [Jenkins] Jenkins를 이용한 배포 자동화(4) - Jenkins & Slack 연동 방법 (0) | 2022.02.22 |
|---|---|
| [Jenkins] Jenkins를 이용한 배포 자동화(3) - Publish Over SSH 를 이용한 원격 서버 배포 (0) | 2022.02.22 |
| [Jenkins] Jenkins를 이용한 배포 자동화(2) - Jenkins & Github 연동 방법 (0) | 2022.02.22 |
